Mode Jaringan WLAN
Wireless Local Area Network sebenarnya hampir sama dengan jaringan LAN, akan tetapi setiap node pada WLAN menggunakan wireless device untuk berhubungan dengan jaringan. node pada WLAN menggunakan channel frekuensi yang sama dan SSID yang menunjukkan identitas dari wireless device. Jaringan wireless memiliki dua mode yang dapat digunakan : infastruktur dan Ad-Hoc. Konfigurasi infrastruktur adalah komunikasi antar masing-masing PC melalui sebuah access point pada WLAN atau LAN. Komunikasi Ad-Hoc adalah komunikasi secara langsung antara masing-masing komputer dengan menggunakan piranti wireless. Penggunaan kedua mode ini tergantung dari kebutuhan untuk berbagi data atau kebutuhan yang lain dengan jaringan berkabel.
Mode Infrastruktur
Jika komputer pada jaringan wireless ingin mengakses jaringan kabel atau berbagi printer misalnya, maka jaringan wireless tersebut harus menggunakan mode infrastruktur. Pada mode infrastruktur access point berfungsi untuk melayani komunikasi utama pada jaringan wireless. Access point mentransmisikan data pada PC dengan jangkauan tertentu pada suatu daerah. Penambahan dan pengaturan letak access point dapat memperluas jangkauan dari WLAN.

Gambar 1. Mode Jaringan Infrastruktur
Pada wireless LAN infrasturktur memiliki beberapa step sebelum digunakan. Install terlebih dahulu driver wireless routernya sebagai access point hingga selesai. Agar host dapat saling berkomunikasi atau mengshare data maka harus memiliki SSID (Service Set Identification)/ network name yang sama serta dalam satu channel yang sama juga.
Pada pengkonfigurasian wireless LAN infrastruktur ini, menggunakan IP Adderss 192.168.1.1 dengan SSID : kelompok6. Wireless router yang berhubungan sengan wireless client disebut WLAN Link sedangkan wireless router yang terhubung dengan internet disebut dengan WAN Device. WAN device terbagi beberapa jenis seperti router, modem ADSL, modem satelit, modem fiber optic dan lain-lain.
Untuk mengkonfigurasikan wireless LAN ke internet dapat mengikuti step berikut:
1. Setting IP Address komputer anda dengan IP 192.168.1.2 subnet mask 255.255.255.0 dan default gateway 192.168.1.1

Gambar 4. Basic Setup Access Point
6. Klik Tab Wireless, lalu konfigurasi seperti berikut :
- Wireless Network Mode : Mixed (default Access Point yang akan support pada standard 802.11b dan 82.11g)
- Wireless Network Name : Lab Wireless (Nama Access Point yang akan (SSID) terdeteksi di jaringan wireless)
- Wireless Channel : 6-2.437 GHz (default kanal yang digunakan)
- Wireless SSID Broadcast : Enabled (SSID akan dibroadcast ke jaringan wireless
7. Klik Save Settings
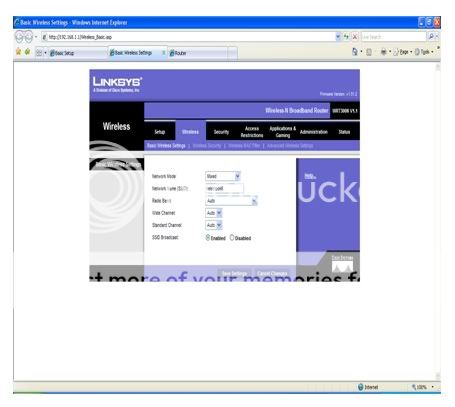
Gambar 5. Basic Wireless Security

Gambar 6. Status Router
Untuk mengkonfigurasi client connect pada Access Point :
Untuk mengetahui, client telah saling terkoneksi dapat di lakukan proses ping. Contoh di bawah ini :
C:\Documents and Settings\admin>ping 192.168.1.34
Pinging 192.168.1.34 with 32 bytes of data:
Reply from 192.168.1.34: bytes=32 time=33ms TTL=128
Ping statistics for 192.168.1.34:
Packets: Sent = 1, Received = 1, Lost = 0 (0% loss),
Approximate round trip times in milli-seconds:
Minimum = 33ms, Maximum = 33ms, Average = 33ms
Melakukan proses ping dengan salah satu alamat pada DNS server
C:\Documents and Settings\admin>ping 172.16.39.62
Pinging 172.16.39.62 with 32 bytes of data:
Reply from 172.16.39.62: bytes=32 time=7ms TTL=63
Reply from 172.16.39.62: bytes=32 time=31ms TTL=63
Ping statistics for 172.16.39.62:
Packets: Sent = 2, Received = 2, Lost = 0 (0% loss),
Approximate round trip times in milli-seconds:
Minimum = 7ms, Maximum = 31ms, Average = 19ms
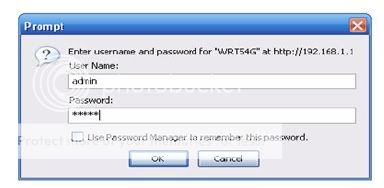
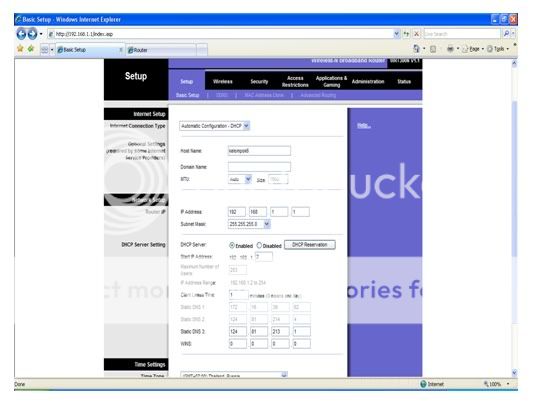
Tidak ada komentar:
Posting Komentar