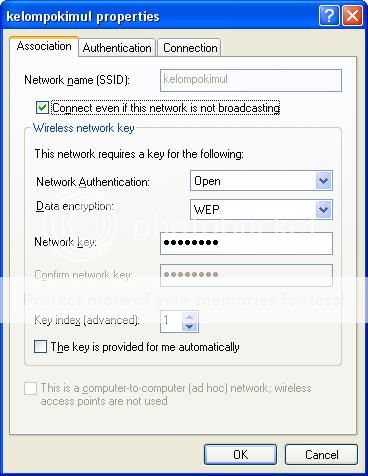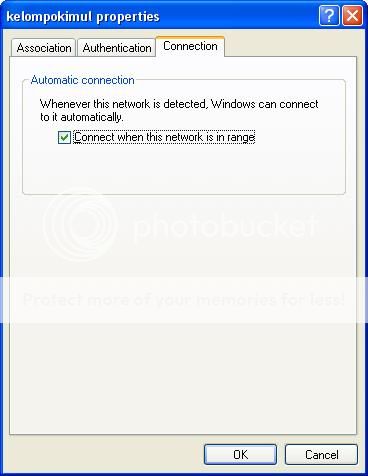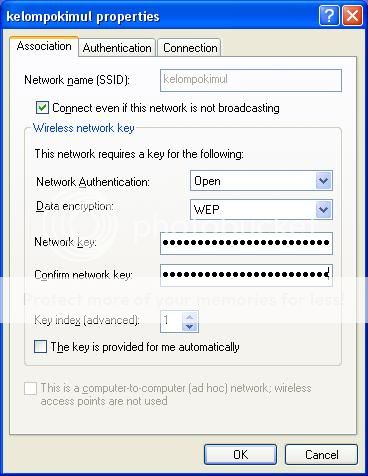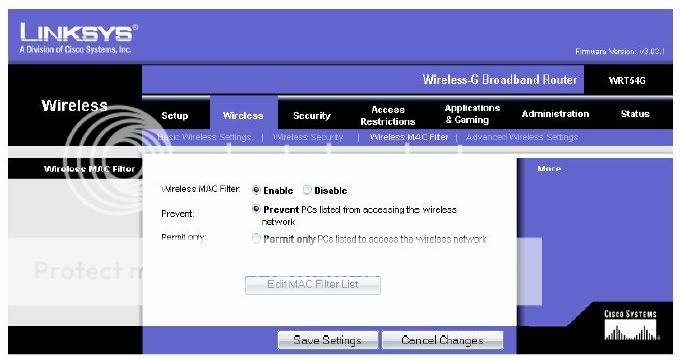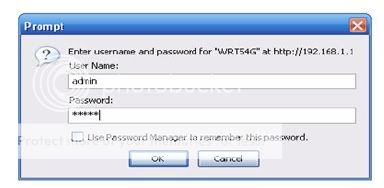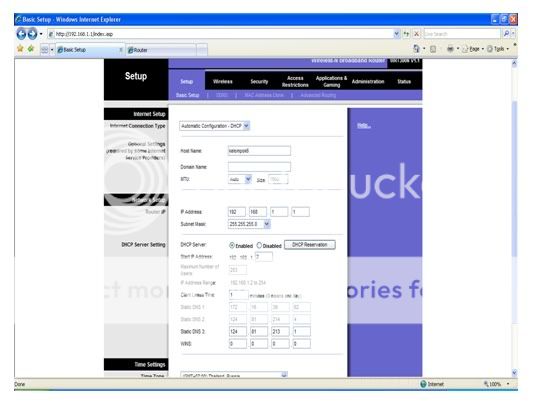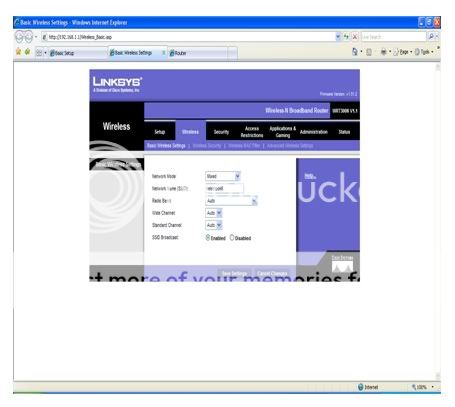Wireless keamanan adalah pencegahan akses yang tidak sah atau kerusakan komputer menggunakan nirkabel jaringan. Wireless jaringan sangat umum, baik untuk organisasi dan individu. komputer laptop Banyak kartu nirkabel pra-instal. Kemampuan untuk memasukkan jaringan sementara ponsel memiliki manfaat besar. Namun, jaringan nirkabel memiliki masalah keamanan. Para hacker telah menemukan jaringan nirkabel relatif mudah untuk masuk ke, dan bahkan menggunakan teknologi nirkabel untuk memecahkan ke jaringan kabel. Akibatnya, sangat penting bahwa perusahaan menetapkan kebijakan keamanan nirkabel yang efektif mencegah akses tidak sah terhadap sumber daya penting. Wireless Intrusion Prevention System biasanya digunakan untuk menegakkan kebijakan keamanan nirkabel. Resiko terhadap pengguna teknologi nirkabel telah meningkat sebagai layanan telah menjadi lebih populer.
Jaringan wireless merupakan jaringan yang memiliki topologi terbuka, maka harus lebih diperhatikan masalah keamanannya. Secara minimal, sekuritas dalam WLAN menggunakan sistem SSID (Service Set Identifier), sehingga hanya user tertentu yang dapat mengaksesnya. Sedangkan untuk lebih aman, digunakan metode enkripsi agar lalu lintas data tidak dapat dibaca oleh pihak luar. Jenis otentikasi ada bermacam-macam, yaitu Open System, Shared Key, WPA, WPA-PKS, dan 802.1X. Dalam modul ini, kita hanya membahas jenis yang ada pada WLAN AP Linksys WRT54G saja. Secara default, otentikasi pada AP tersebut tidak diaktifkan (di-disable). Ini menjadikan siapa saja yang memiliki koneksi WLAN dapat mengakses jaringan AP tersebut.
Berikut tools security wireless bridge / wireless router
1. Disable SSID (SSID tidak dibroadcast)
2. MAC Filter
3. IP Address for Client
4. WEP/ WPA enabled
5. Radius Server
SSID
-Tidak ada enkripsi
-Tidak ada autentifikasi
WEP
-Ada enkripsi
-Statis Key
WPA
-Ada enkripsi
-Autentifikasi (LEAP, PEAP, EAP-FAST)
-Dynamic Key
WPA 2
-Ada enkripsi
-Autentifikasi
-Dynamic Key
-Enkripsi AES
Pada masing-masing tools security memiliki konfigurasi yang berbeda.
Disable SSID (SSID tidak di broadcast )
Banyak administrator menyembunyikan Services Set Id (SSID) jaringan wireless mereka dengan maksud agar hanya yang mengetahui SSID yang dapat terhubung ke jaringan mereka. Hal ini tidaklah benar, karena SSID sebenarnya tidak dapat disembuyikan secara sempurna. Pada saat saat tertentu atau khususnya saat client akan terhubung ( assosiate) atau ketika akan memutuskan diri (deauthentication) dari sebuah jaringan wireless, maka client akan tetap mengirimkan SSID dalam bentuk plain text (meskipun menggunakan enkripsi), sehingga jika kita bermaksud menyadapnya, dapat dengan mudah menemukan informasi tersebut.
Setting SSID
SSID merupakan langkah awal untuk dapat terkoneksi dengan jaringan WLAN tertentu. Setting default dari AP tersebut adalah sebagai berikut.

Gambar 1. Setting SSID pada Access Point
Hal ini menyebabkan SSID “kelompokimul” nampak oleh user.

Gambar 2. Tampilan jaringan wireless dari sisi user
Nampak pula bahwa jaringan “kelompokimul” tersebut “unsecured”, atau tidak ada metode otentikasi ataupun enkripsi padanya, sehingga setiap user yang mengetahui SSID-nya dapat terkoneksi ke jaringan tersebut. Selanjutnya bila opsi “Wireless SSID Broadcast” di-disable, maka SSID “kelompokimul” tidak akan nampak oleh user, sehingga harus dimasukkan secara manual. Contoh berikut dilakukan di Windows XP :
1. Buka “Network Connections” dari “Control Panel”, mak a akan terdapat beberapa network adapter yang telah ter-install, termasuk Wireless Adapter.
2. Klik kanan pada Wireless Adapter, pilih “Properties”, maka muncul window property dari wireless adapter yang bersangkutan, lalu dipilih tab “Wireless Networks”.

Gambar 3. Cara setting wireless adapter pada Windows XP

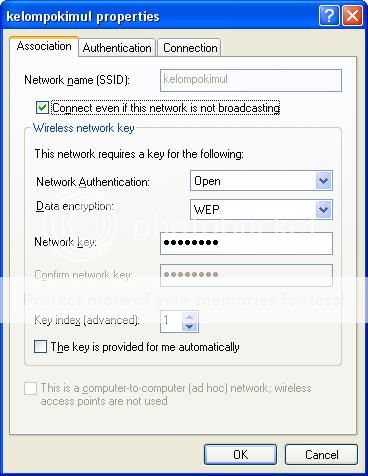
Gambar 4 Window Wireless Properties
Klik “Add” untuk menambahkan SSID yang dimaksud, lalu pilih tab “Connection”
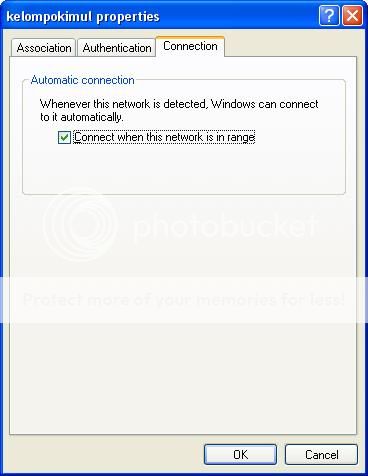
Gambar 5 Window property dari salah satu jaringan, yaitu kelompokimul
Opsi tersebut diaktifkan agar “kelompokimul” dapat secara otomatis terkoneksi.
Setting Security-Mode : WPA Pre-Shared Key (WPA-PSK)

Gambar 6 Setting Security Mode WPA-PSK pada AP
Ada dua opsi enkripsi pada jenis ini, yaitu TKIP dan AES. TKIP (Temporal Key Integrity Protocol) menggunakan metode enkripsi yang lebih aman dan juga menggunakan MIC (Message Integrity Code) untuk melindungi jaringan dari serangan. AES (Advanced Encryption System) menggunakan enkripsi 128-bit blok data secara simetris. Untuk menggunakan WPA Pre-Shared Key, masukkan password pada WPA Shared Key dengan panjang karakter antara 8 sampai 63. Group Key Renewal Interval dapat diisi dengan nilai antara 0 hingga 99,999 detik. Contoh penggunaan mode ini, kita isi WPA Shared Key dengan password “telekomunikasi” dan algoritma TKIP (selanjutnya silahkan mencoba AES), maka ketika kita akan mencoba koneksi menuju jaringan tersebut, akan diminta password. Mode security ini paling sederhana untuk diakses dari sisi user, karena penggunaannya semudah seperti login ke Windows atau account e-mail kita. Contohnya seperti pada gambar berikut. Caranya : Pada modul ini kita gunakan setting dari Windows XP, sebagai berikut :
1. Buka “Network Connections” dari “Control Panel”, maka akan terdapat beberapa network adapter yang telah ter-install, termasuk Wireless Adapter.
2. Klik kanan pada Wireless Adapter, pilih “View Available Wireless Networks”.

Gambar 7 Tampilan jaringan wireless yang memiliki security dari sisi user Bila kita melakukan koneksi maka muncul

Gambar 8 Window yang muncul ketika akan melakukan koneksi ke jaringan WPA-PSK
Dan kita isikan key “telekomunikasi” tadi, dan klik “Connect”.
Setting Security-Mode : WEP

Gambar 9 Setting WEP pada AP
Ada dua level dari enkripsi WEP, 64-bit dan 128-bit. Semakin tinggi bit enkripsi, semakin aman jaringannya, namun kecepatan menjadi menurun. Untuk menggunakan WEP, pilih bit enkripsi yang diinginkan, dan masukkan passphrase atau key WEP dalam bentuk heksadesimal. Secara umum, mode security yang sering digunakan adalah WEP. WEP merupakan penggunaan urutan nilai heksadesimal yang berasal dari enkripsi sebuah passphrase. Dalam percobaan berikut kita akan menggunakan passphrase “darningsih”, lalu pilih jenis enkripsi bit-nya (64 bit atau 128 bit), lalu klik “Generate”. Maka akan dihasilkan 4 buah key dengan panjang 10 digit heksa (64 bit) atau 26 digit heksa (128 bit) seperti pada gambar di atas. Kemudian dipilih antara 4 key tersebut yang mana yang akan dipakai. Nilai tersebut sangat penting namun tidak case sensitive. Hasil penerapannya nampak pada gambar berikut.

Gambar 10 Tampilan jaringan menggunakan security WEP dari sisi user
Untuk melakukan koneksi, pada modul ini kita gunakan setting dari Windows XP, sebagai berikut :
1. Buka “Network Connections” dari “Control Panel”, maka akan terdapat beberapa network adapter yang telah ter-install, termasuk Wireless Adapter.
2. Klik kanan pada Wireless Adapter, pilih “Properties”, maka muncul window property dari wireless adapter yang bersangkutan, lalu dipilih tab “Wireless Networks”
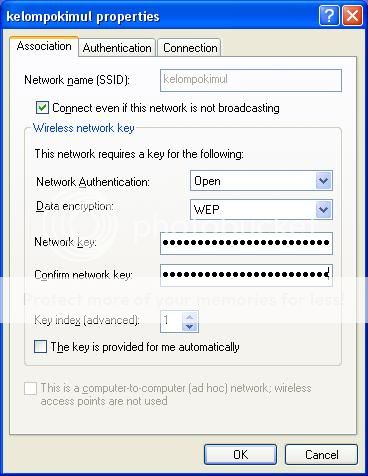
Gambar 11 Setting WEP pada user
Bila SSID dari jaringan WLAN yang kita inginkan belum ada di daftar “Preferred Networks”, dapat kita tambahkan dengan klik “Add”, namun bila SSID sudah ada, pilihlah dia dan klik “Properties” hingga muncul window seperti di kanan atas. Pada contoh di atas, kita pilih SSID “kelompokimul”, menggunakan “Network Authentication - Shared”, “Data Encryption - WEP”, dan “Network Key” diisi dengan Network Key yang bersangkutan sesuai dengan Key yang dipilih (antara 1 hingga 4 pilihan), dalam hal ini, dipilih Key 1.
Setting Wireless MAC Filter
Sistem security lainnya menggunakan MAC Filter yang mem-filter akses berdasarkan alamat MAC dari user.
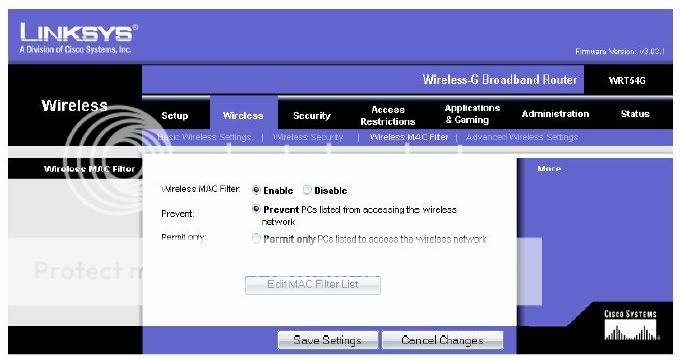
Gambar 12 Setting Wireless MAC Filter pada AP
Seperti pada gambar di atas, ada dua metode filtering :
1. Prevent : Memblokir akses dari daftar MAC
2. Permit Only : Hanya memperbolehkan akses dari daftar MAC
Untuk meng-edit atau melihat daftar MAC, klik “Edit MAC Filter List”, dan muncul window seperti di bawah.

Mac Address dapat dilihat dari